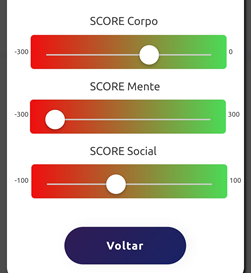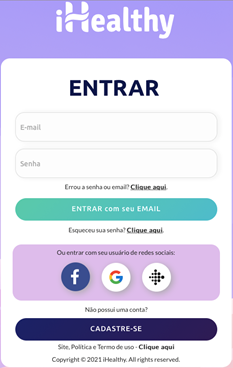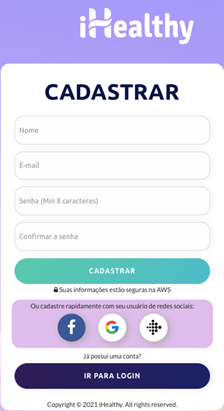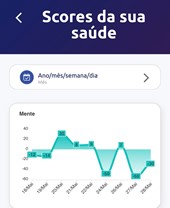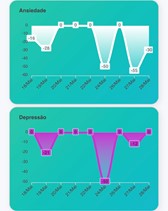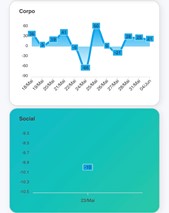Baixe o manual completo clicando no ícone abaixo:
1) Primeiro acesso:
a) Na tela de entrada, há a opção “cadastre-se” (Clique em CADASTRE-SE para ir para a tela de cadastro) caso seja a primeira vez que acessa o ihealthy. Preencha:
a.1) seu nome;
a.2) e-mail;
a.3) crie uma senha;
a.4) digite a senha novamente;
a.5) clique em cadastre-se.
b) Após o cadastro, pode-se ver os campos e-mail (login) e senha para o acesso ao seu perfil do ihealthy.
c) Ainda na tela inicial, há a possibilidade de criar o cadastro com o login do Google, Facebook, Fitbit e outros mais virão. Neste caso, basta clicar no ícone.
2) Preencher o perfil (Tela MEU PERFIL).
Após logar com seu email e senha em ( www.ihealthy.app ), siga os passos:
a) Na tela de PERFIL, clique na imagem que representa o seu sexo (masculino/feminino).
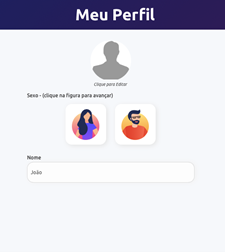
b) Após selecionar o sexo, aparece a opção para digitar a data de nascimento.
c) Digite a data de nascimento (apenas números).
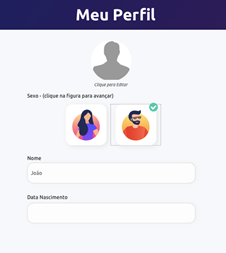
d) Após digitar a data de nascimento, aparece a opção para digitar o Estado (UF) de nascimento.
e) Clique em “Estado de nascimento” e escolha uma opção na lista, e clique a seguir em enviar.
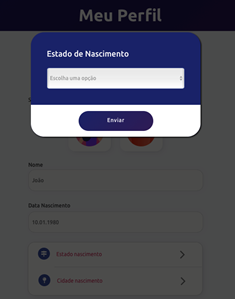
f) Caso o nascimento tenha ocorrido fora do Brasil, selecione “Exterior”.
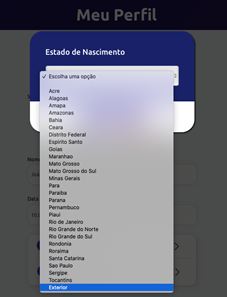
g) A seguir, clique em “Cidade de nascimento”, e digite as primeiras 3 letras da cidade, selecione a cidade desejada e clique em enviar.
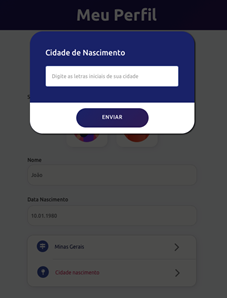
h) A seguir, escolha o seu plano (apenas o Free, ou gratuito, disponível no momento).
i) Finalizando, clique em gravar para permitir o primeiro acesso ao ihealthy.
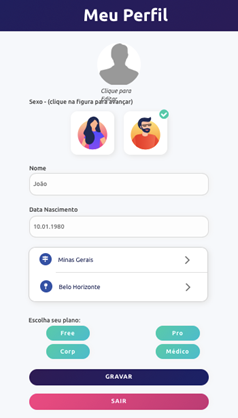
3) Criar ícone na tela do seu celular.
a) Usuários de iPhone:
a.1) Abra o link http://www.ihealhy.app no seu navegador Safari.
a.2) Clicar no quadrado, com uma seta para cima, ao centro do rodapé do safari.
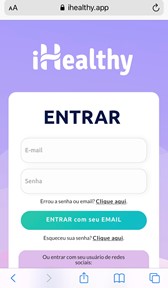
a.3) Rolar a tela para baixo e clicar em Adicionar à Tela de Início.
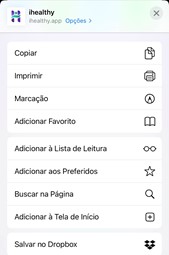
a.4) Clicar em adicionar para confirmar.
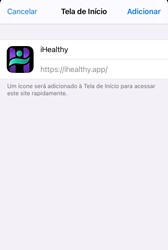
a.5) O ihealthy pode ser acessado diretamente pelo ícone do ihealthy criado.
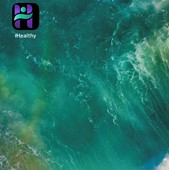
b) Se usa Android:
b.1) Abra o link http://www.ihealhy.app no seu navegador Google Chrome.
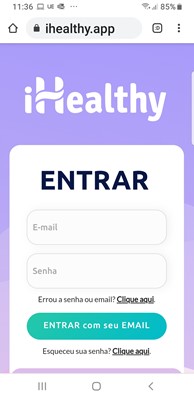
b.2) Clicar nos 3 pontinhos no canto superior direito.
b.3) Clicar em “Adicionar à tela inicial”.
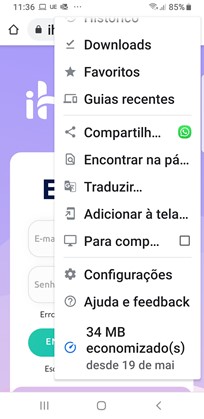
b.4) Poderá acessar agora diretamente pelo ícone do ihealthy criado.
4) Navegação inicial
a) Na parte superior encontramos os ícones “Social”, “Mente” e “Corpo” para acesso aos módulos “Social”, “Mente” e “Corpo”, respectivamente. Clicando em cada um deles, podemos lançar dados relacionados ao seu dia a dia.

b) Nos ícones “Score Mente”, “Score Corpo” e “Score Social” temos acesso à visualização as ocorrências da mente, do corpo e sociais.

c) No ícone “Ver Gráficos” conseguimos visualizar as variações diárias dos lançamentos de “Mente”, “Corpo” e “Social”, com informações sobre score de depressão e ansiedade também. E no ícone “Ver Scores” é possível visualizar os scores da sua saúde.

d) No rodapé da página temos acesso a:
d.1) O ícone “Início” permite voltar à tela de início.
d.2) O ícone “Manual” permite acesso ao este manual completo.
d.3) O ícone “+” permite acesso a outras funções, como alimentação, vacinas, saúde bucal dentre outros.
d.4) O ícone “Config.” permite acesso às configurações.
d.5) O ícone “Perfil” permite acesso ao perfil de usuário.
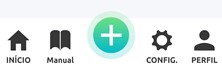
5) Alterar configurações
a) Clicar no ícone “Config.” no rodapé da tela inicial.
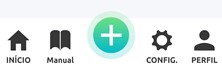
b) Notificações: você pode habilitar notificações por e-mail na chave seletora.

c) Envio de dados: você pode habilitar o fornecimento de dados com instituições e médicos de sua escolha quando quiser. Funcionalidade em desenvolvimento.

d) Rede social: habilita curtir o ihealthy em redes sociais.

e) Convidar: permite mandar mensagem personalizada para amigos e parentes, de forma a convidá-los a conhecer o ihealthy.

f) Termo e política LGPD: permite a aceitação do termo e política de uso, necessária para a utilização do ihealthy.

g) O ícone ” GRAVAR E SAIR” permite que as alterações acima sejam gravadas com sucesso.

h) Exclusão de dados e conta: permite:
h.1) Desativar a conta do ihealthy.
h.2) Exclusão do usuário (definitiva).
h.3) Apagar completamente a conta e os dados (definitiva).

6) Inserir dados no ícone “Social”.
a) Clique no ícone “Social” acima e à esquerda na tela de entrada.

b) Abaixo da frase: “Registre os eventos marcantes em sua vida”, aparecem dois emojis. Selecione o que melhor se aplica para o evento a ser registrado.

c) Ao clicar sobre um dos emojis, aparece o campo “data da ocorrência” que deve ser preenchido.

d) A seguir, clique em “ocorrência” para escolher o evento desejado.

e) Escolher o evento desejado. Role a tela para baixo para ver todas as opções.

e) Depois clique na bolinha branca em “intensidade” e marque um valor de “0 a 10”.

f) Ao finalizar, clique no ícone “Enviar” para salvar.

g) Clique no balão verde “Evento registrado com sucesso para sair”.
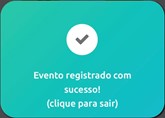
7) Visualizar as ocorrências sociais num período
a) Clique no ícone “Score Social”.

b) Clique no ícone branco do calendário (mês)
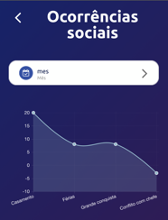
c) Escolha qual o período de tempo desejado (Ano permitido apenas para o plano Pro) para visualizar o gráfico.
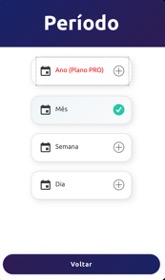
8) Inserir dados no ícone “Mente”.
a) Clique no ícone “Mente” acima e ao centro na tela de entrada.

b) Abaixo da frase: “Vai, seja sincero com você, como está se sentindo?”, aparecem dois emojis. Selecione o que melhor se aplica para o estado mental a ser registrado.
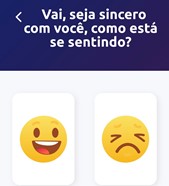
c) Ao clicar sobre um dos emojis, aparece o campo “data da ocorrência” que deve ser preenchido.
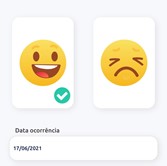
d) A seguir, clique em “ocorrência” para escolher o estado mental desejado.
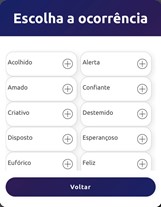
e) Depois clique na bolinha branca em “intensidade” e marque um valor de “0 a 10”.
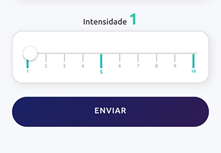
f) Ao finalizar, clique no ícone “Enviar” para salvar.
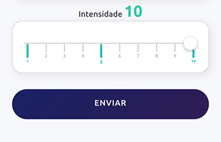
g) Clique no balão verde “Evento registrado com sucesso para sair”.
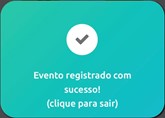
9) Visualizar as ocorrências mentais num período.
a) Clique no ícone “Score Mente”.

b) Clique no ícone branco do calendário (mês).


c) Escolha qual o período de tempo desejado (Ano permitido apenas para o plano Pro) para visualizar o gráfico.
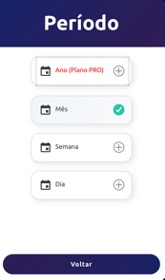
10) Inserir dados no ícone “Corpo”.
a) Clique no ícone “Corpo” acima e à esquerda na tela de entrada.

b) Abaixo da frase: “Clique na parte do corpo que deseja”.

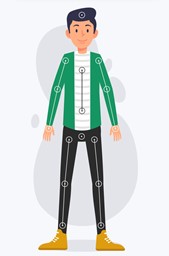
c) Clique em subregião.
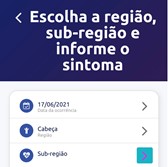
d) A seguir, selecione a subregião desejada.
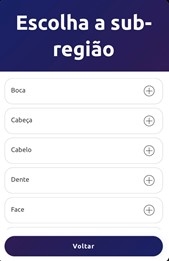
e) Clique em sintoma.
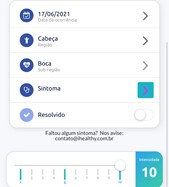
f) A seguir, selecione o sintoma.
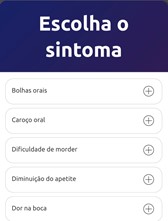
g) Depois clique na bolinha branca em “intensidade” e marque um valor de “0 a 10”.
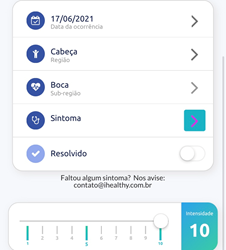
h) Clique no ícone “Enviar” para salvar.
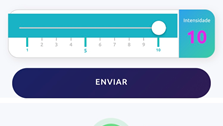
i) Clique no balão verde “Evento registrado com sucesso para sair”.
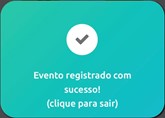
11) Visualizar as ocorrências do corpo em um período
a) Clique no ícone “Score Corpo”.

b) Clique no ícone branco do calendário (mês).
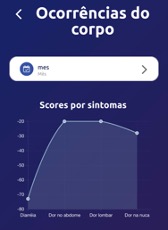

c) Escolha qual o período de tempo desejado (Ano permitido apenas para o plano Pro) para visualizar o gráfico.
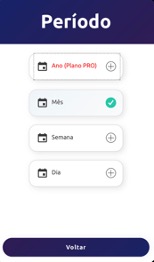
12) Marcar a resolução de um sintoma.
a) Clique no ícone “Corpo” acima e à esquerda na tela de entrada.

b) Clique no ícone “Ou no ícone ao lado”.

c) Deslize a tela para baixo e localize o sintoma a ser resolvido.
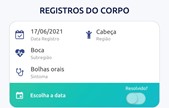
d) Clique no calendário abaixo e à esquerda da barra verde do quadro de um sintoma.
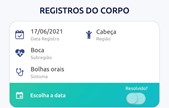
e) Selecione a data de resolução do sintoma.

f) Clique em “Resolvido?”.

13) Navegar no conteúdo do perfil do ícone “+”
a) Clique no ícone “+” na tela inicial.
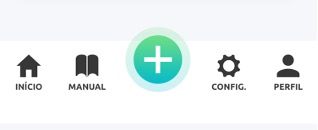
b) Navegue pelos itens disponíveis. Os itens em cinza ainda estão em implantação. Os itens descritos como Pro, apenas são disponíveis para os pacotes pagos.


14) Inserir dados em Medicações
a) Clique no ícone “+” na tela inicial.
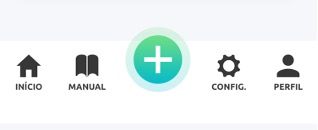
b) Clique no ícone Medicações.

c) Aparecerá a seguinte tela:

d) Digite as iniciais do medicamento logo abaixo da palavra “medicamento” e clique no medicamento encontrado.

e) Selecione o medicamento. Utilize a chave seletora para marcar se o medicamento é ou não de uso contínuo.

f) Se a medicação não for de uso contínuo, marque o dia de término da medicação e clique em fechar.

g) Clique em Cadastrar Medicamento para terminar o registro de um medicamento.

h) Clique no balão verde “Evento registrado com sucesso para sair”.
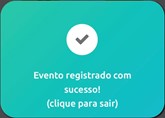
i) Para excluir um medicamento cadastrado, basta clicar no ícone “-“, à direita do nome do medicamento.

j) Clique no balão vermelho para retornar à tela anterior.

15) Visualizar gráficos de medicamentos
a) Clique em Gráficos para ver gráficos sobre o uso de medicamentos.

b) Clique em voltar para retorna à tela anterior.

16) Inserir dados em Consultas
a) Clique no ícone “+” na tela inicial.
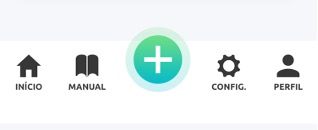
b) Clique no ícone Consultas.

c) Clique no campo especialidade para inserir a especialidade do profissional de saúde referente à consulta.

d) Selecione a especialidade.

e) Escolha a data da consulta.

f) Clique em motivo para escolher o motivo da consulta.

g) Escolha o motivo da consulta.

h) Para gravar o registro, clique em cadastrar consulta.

i) Para visualizar as consultas agendadas, role a tela para baixo. Para excluir uma consulta, basta clicar no ícone “-“ ao final da linha de cada consulta.

j) Clique no balão vermelho para retornar à tela anterior.

17) Visualizar gráficos de consultas
a) Para ver um gráfico das consultas e motivos das consultas, clique em:

b) As especialidades e motivos das consultas são exibidos em gráficos. Para retornar à tela anterior, basta clicar em voltar.

18) Inserir dados em Medidas
a) Clique no ícone “+” na tela inicial.
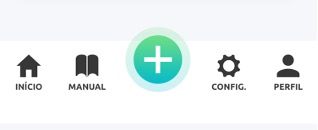
b) Clique no ícone Medidas.

c) Preencha os campos que deseja registrar. Comece escolhendo uma data para o registro das medidas.

d) Após o preenchimento da data, clique em “salvar e voltar”

e) Continue o preenchimento de cada um dos campos: peso, altura, circunferência de panturrilha, cintura e quadril.
f) Após clicar em Peso, digite o valor e clique em “salvar e voltar”.

g) Após clicar em Altura, digite o valor e clique em “salvar e voltar”.

h) Após clicar em Circunferência de Panturrilha, digite o valor e clique em “salvar e voltar”.

i) Após clicar em Circunferência de Cintura, digite o valor e clique em “salvar e voltar”.

j) Após clicar em Circunferência do Quadril, digite o valor e clique em “salvar e voltar”.

k) Para salvar os dados, clique em “cadastrar dados”.
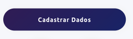
l) Clique no balão verde “Evento registrado com sucesso para sair”.
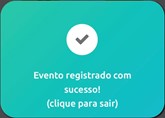
m) Para ver a lista de dados registrados, role a tela para baixo. Para excluir um conjunto de dados, clique no sinal “-“ à direita dos mesmos.

n) Clique no balão vermelho para retornar à tela anterior.

19) Visualizar gráficos de medidas
a) Clique nos ícones IMC ou RCQ

b) Observe os gráficos das medidas analisadas.
c) Clique em “voltar” para retornar à tela inicial.

20) Inserir dados vitais
a) Clique no ícone “+” na tela inicial.
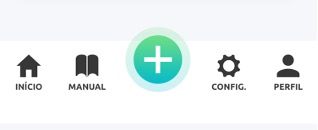
b) Clique no ícone “dados vitais”.

c) Clique em “data e hora”.

d) Selecione a data e clique em “salvar e voltar”.

e) Clique em pressão arterial sistólica, digite o valor e clique em “salvar e voltar”.

f) Clique em pressão arterial diastólica, digite o valor e clique em “salvar e voltar”.

g) Clique em frequência cardíaca, digite o valor e clique em “salvar e voltar”.

h) Clique em temperatura, digite o valor e clique em “salvar e voltar”.

i) Clique em saturação de oxigênio, digite o valor e clique em “salvar e voltar”.

j) Para salvar os dados, clique em “cadastrar dados”.

k) Clique no balão verde “Evento registrado com sucesso para sair”.
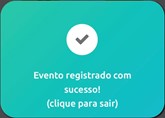
l) Para ver a lista de dados registrados, role a tela para baixo. Para excluir um conjunto de dados, clique no sinal “-“ a direita dos mesmos.

m) Clique no balão vermelho para retornar à tela anterior.

21) Visualizar gráficos de dados vitais
a) Clique no ícone gráficos.

b) Para retornar, clique em “voltar”.
22) Inserir dados de vacinas
a) Clique no ícone vacinas.

b) Clique em data da vacina.

c) Selecione a data de aplicação da vacina.

d) Selecione a vacina.

e) Clique em “cadastrar vacina”.

f) Para ver a lista de dados registrados, role a tela para baixo. Para excluir um conjunto de dados, clique no sinal “-“ a direita dos mesmos.

g) Clique no balão vermelho para retornar à tela anterior.

23) Visualizar as ocorrências mentais, do corpo e sociais simultaneamente num período
a) Clique no ícone “Ver Gráficos”.
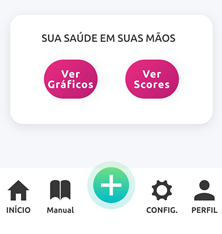
b) Clique no ícone branco do calendário (padrão mês) – (Ano/mês/semanas/dia).
c) Escolha qual o período de tempo desejado (Ano permitido apenas para o plano Pro) para visualizar o gráfico.
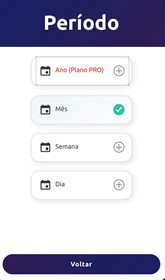
24) Visualizar os scores da sua saúde.
a) Clique no ícone “Ver Scores”.
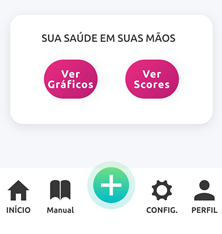
b) Os scores iniciais são resultado das respostas dos questionários do módulo SCORES, situado na tecla ( + ) da barra inferior. A região verde significa TUDO OK. Na região vermelha: CUIDADO.
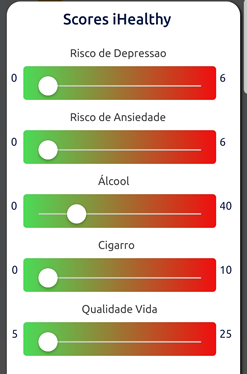
c) Os scores mais abaixo são resultados dos seus lançamentos de MENTE, CORPO e SOCIAL.